 OnTime Mobile for Windows Mobile
OnTime Mobile for Windows Mobile
The Windows Mobile operating system from Microsoft runs on hundreds of different
devices today, including many commercial and professional grade devices. OnTime Mobile is available as a free application that
can be installed onto a Windows Mobile device either via a USB connection to a
computer or directly from the OnTime web site.
OnTime Mobile for Windows Mobile offers a comprehensive set of
features including barcode scanning, digital signature capture, and the
ability to work offline. All essential information and functionality,
including two way communication, is included. More sophisticated
features, such as signature capture and GPS tracking, are included if the
device supports them.
OnTime Mobile for Windows Mobile is available in two variations, depending on
the device you are installing to:
- Windows Mobile Professional (devices with a
touchscreen)
- Windows Mobile Standard (devices without a touchscreen)
The features are very similar across both version, with the exception of
touch screen features such as digital signature capture.
How to install
- The easiest way to install the application is to do so directly on
the device. Do this by starting Internet Explorer on the Windows Mobile
device and navigating to this web site address:
ppc.ontimesystem.com.
- On the resulting web page, click the Download Now
link.
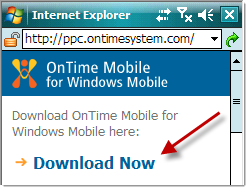
- When prompted, ensure that the Open file after download
option is checked and then tap the Yes button.
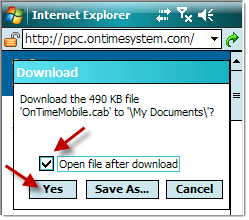
- If prompted where to install the application, normally the default
option, such as Device, is the best choice.
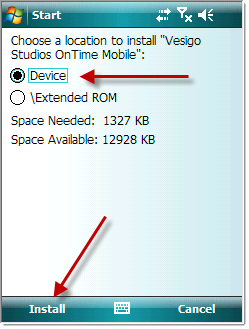
- Installation will proceed for a few moments.
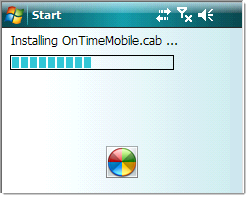
- If the installation was successful, the following screen should
appear:
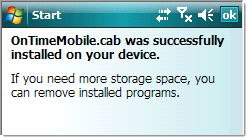
- The OnTime Mobile application shortcut should now appear in
either your Programs list or in the Start
menu itself as shown here:
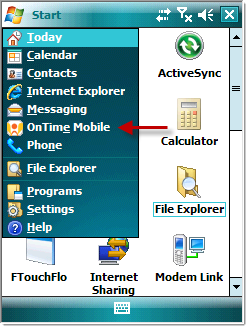
- Tap the OnTime Mobile icon to launch the program.
Once loaded, sign in with your driver credentials.
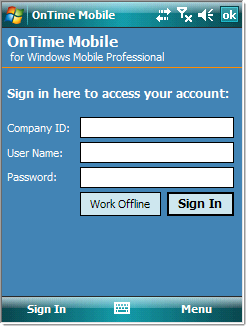
How to install via a USB or Bluetooth connection
- Connect the Windows Mobile device to a computer and establish a
connection between the device and computer using either ActiveSync
(Windows XP) or Windows Mobile Device Center (Windows Vista/7).
Click
here for more information.
- From a web browser on the computer, navigate to the following web
site address:
www.ontimesystem.com/Download.aspx
- Scroll down the page until you see OnTime Mobile for Windows
Mobile. Click the button labeled Register to Download Now.
- Complete the registration form and click the download button to
download the installation file.
- Once the installation file is downloaded, launch it.
- The installation wizard will appear. Click the labeled Next.
- Click the button labeled Deploy as shown below.
This will send the files to the mobile device and begin the installation
on the device.
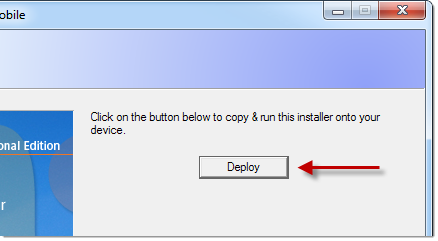
- After the deploy completes, watch the mobile device and follow any
on screen instructions to complete the installation. The computer will
reflect that it's waiting on the device to complete installation:
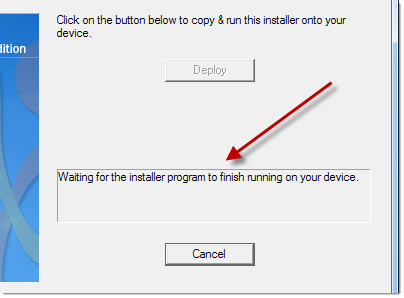
- When installation is completed, it should indicate so on the mobile
device and this message should appear on the computer:
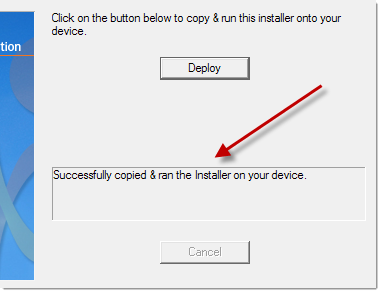
- Close out the installer on the computer by clicking the Next
button and then closing the installation wizard.
- The OnTime Mobile application shortcut should now appear in
either your Programs list or in the Start
menu itself as shown here:
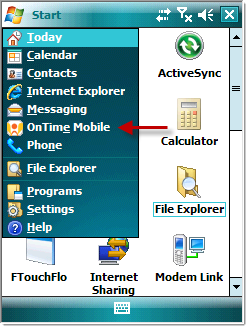
- Tap the OnTime Mobile icon to launch the program.
Once loaded, sign in with your driver credentials.
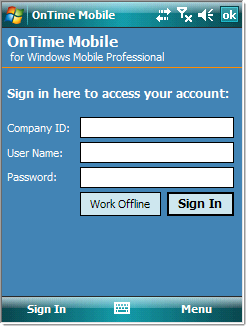
Install OnTime Mobile for Windows Mobile Standard
If you are installing to a Windows Mobile Standard device (without a
touchscreen), follow the instructions above for "How to install via a USB or
Bluetooth connection". If difficulties arise, please contact technical support for assistance in obtaining
the setup files for such devices.
For additional assistance, contact technical support here.